Voici un court article qui explique comment créer une base de données SQL sur la plateforme infonuagique de Microsoft qu’est Azure. L’idée ici de faire un exemple simple et de base, facile à suivre.
Si vous n’avez pas de souscription Azure, vous pouvez facilement en avoir une via le lien suivant : https://azure.microsoft.com/fr-ca/free/services/sql-database/ . Vous aurez alors droit à un crédit $250 pour le premier mois.
Étape 1 : Branchez-vous sur votre portail Azure : http://portal.azure.com
Étape 2 : Création de la base de données SQL
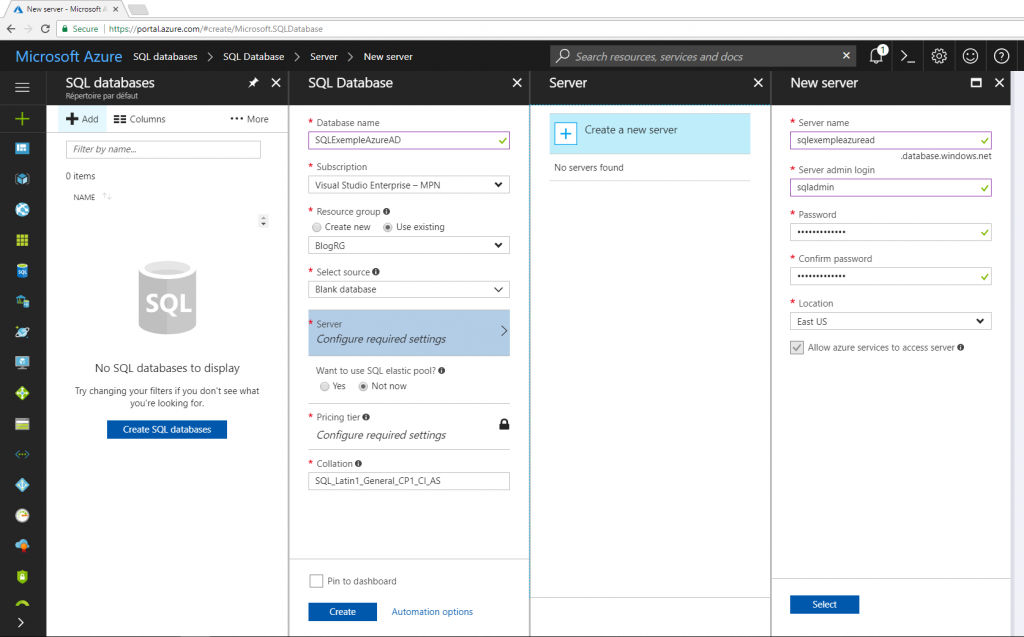
- Cliquez sur le symbole SQL dans la marge de gauche. Faire le « +Add »
- Donner un nom à votre base de données… J’ai nommé la mienne « SQLExempleAzureAD » car cette BD servira pour mon futur article sur l’utilisation de Azure AD pour sécuriser un site web Azure.
- Choisir votre souscription.
- Associer votre BD à un « Resource group » . Un groupe de ressources sert à regrouper différents services Azure utilisés par une application. Cela sert aussi entre autres à gérer de façon commune l’accès à ces services via des groupes de sécurités créés dans votre Azure AD.
- Laisser la source de base de donnée à « Blank database ». Vous pourriez aussi sélectionner « AdventureWorksLT » qui est une bd de démonstration utilisée dans le site web d’exemple bien connue du même nom.
- Vous devez cliquer ensuite sur « Server, Configure required settings » et de façon à créer un nouveau serveur SQL. Lui donner un nom et configurer les infos de l’utilisateur administrateur. Ces infos vous serviront à vous connecter à la BD via un outil comme Microsoft SQL Server management Studio. (Dans mon exemple … sqlexempleazuread.database.windows.net)
- Reste plus qu’à choisir le plan de prix (Pricing tier) selon vos besoins. Pour ma démo, j’ai choisi le plan le moins dispendieux (Basic pour 6.07 CAD par mois).
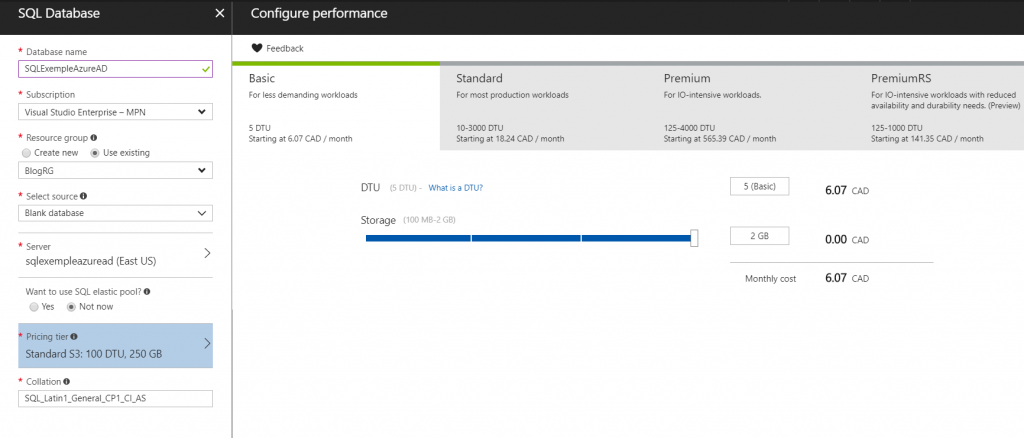
- Cliquer sur « Create ». Un délai de quelques minutes est nécessaire pour créer la base de données. Une notification apparaîtra en haut à droite dans le portail Azure.
Étape 3 : Votre base de données est maintenant prête à être utilisée.
Une toute nouvelle fonctionnalité qui est présentement en « Preview » est le « Data Explorer » qui vous permet facilement de faire des requêtes et voir vos données sans être obligé de passer par Microsoft SQL Server management Studio. Dans votre cas, votre base de données est présentement vide… mais l’image suivante démontre à quoi ça ressemble quand il y a des tables de disponibles.
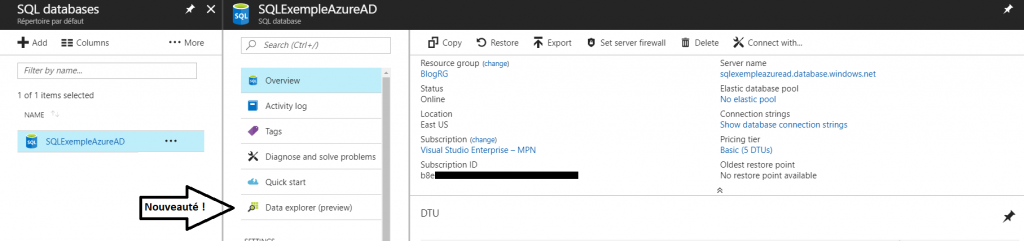
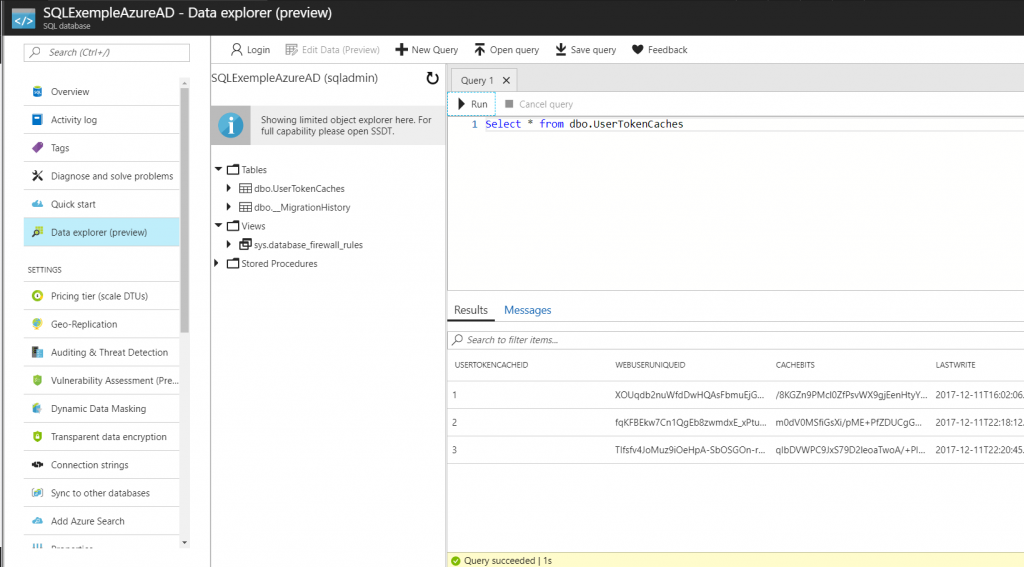
Il ne vous reste plus qu’à utiliser votre base de donnée dans votre application. Pour ce faire, vous aurez besoin de connaître la string de connexion à la base de données…
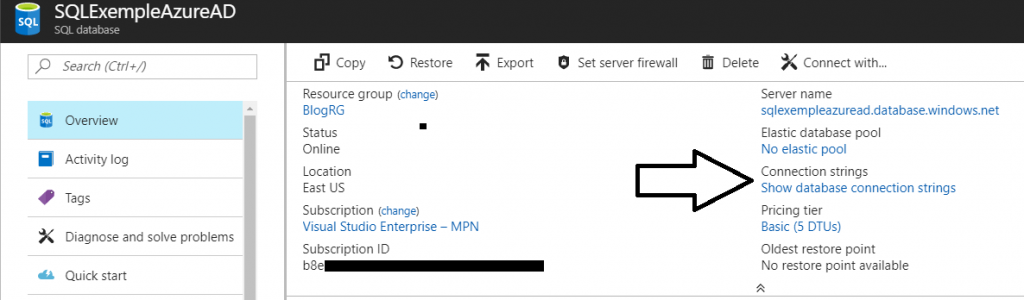
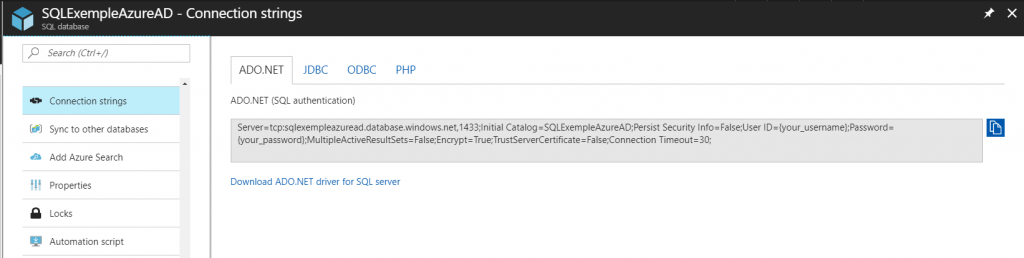
Vous n’avez plus qu’à copier la string de connexion et de remplacer le username et le password par des informations d’un user valide qui a accès à votre BD.
Un dernier petit détail avant de terminer… la BD est visible par les autres services Azure. Toutefois, elle ne l’est pas pour les services et applications en dehors d’Azure, ce qui inclut vos applications ou services web qui roulent dans votre infrastructure d’entreprise. Pour les rendre accessibles, vous devez ajouter les adresses IP des service/app externe dans le firewall de SQL Azure. Ceci est aussi vrai pour utiliser Microsoft SQL Server management Studio sur votre poste local.
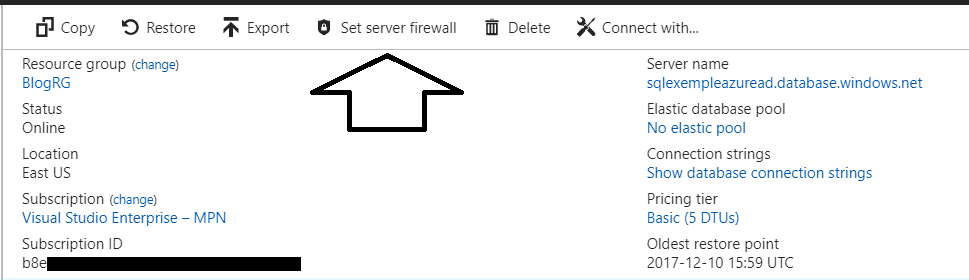
Vous pouvez permettre une seule adresse (comme dans l’exemple ici) ou un range d’adresse IP.
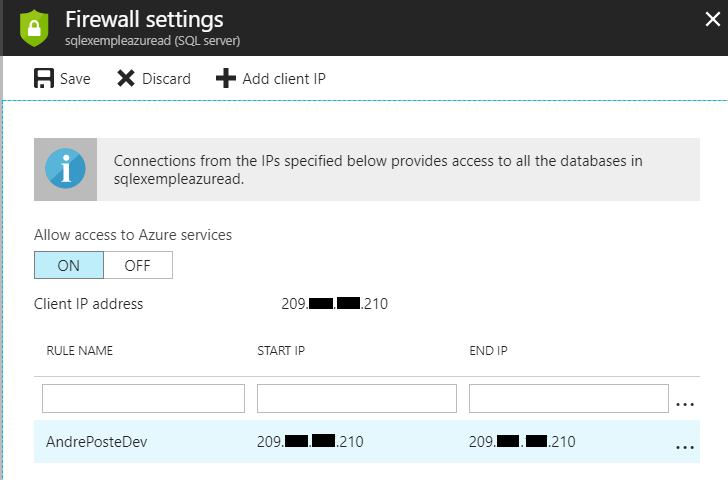
Vous êtes en voiture maintenant !
